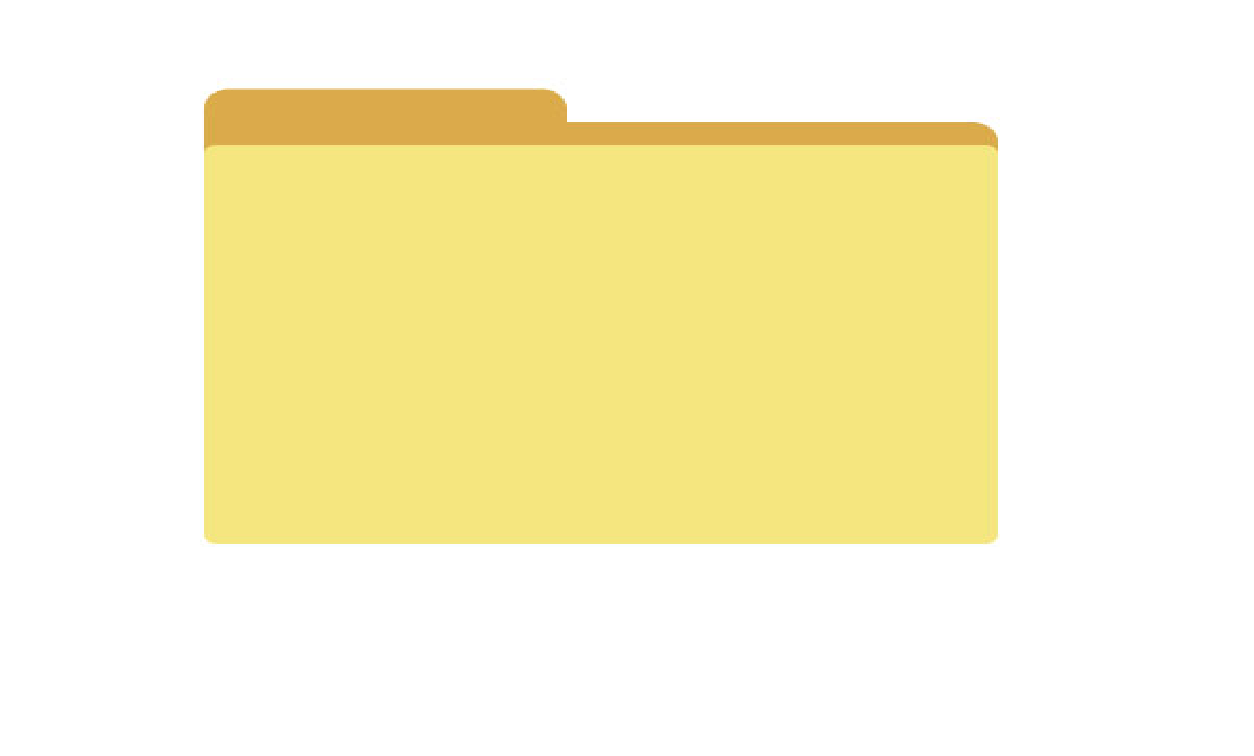こんにちは!みんはブログを運営している管理者の「minha」です
今回はイルビウムの遊び方について!!という記事を投稿予定だったのですが、急遽変更してタイトルの記事を作成しました
ありがたいことにイルビウムのプライベートβに参加する権利を得たのですが、
アプリ起動 ⇒ ログイン ⇒ 初期データ読み込み中に強制終了という事態に陥り、ようやく解決できたので共有しようと思います
また、解決のきっかけを下さった@peperonti_no33_ さんには多大なる感謝を!
イルビウムをプレイ予定の方は、フォローすべき方だと自信を持って言えます
まずはシステムのバックアップ
まず今回の原因なのですが、ユーザーフォルダのファイル名が日本語になっていたからでした
イルビウムは海外のゲームですので現時点では日本語に対応しておらず、日本語のファイル名を読み込めなくてクラッシュしていました
仮に「Program Files」内などの日本語が無いフォルダにイルビウムのデータを保存しても解決しなかったので、ユーザーネームのフォルダ名を変更するしかないと思います
方法についてこれから説明していくのですが、ユーザーネームのフォルダ名の変更は、パソコンに致命的なエラーを及ぼす可能性があります
最悪の場合、デスクトップにある全てのフォルダにアクセスできなくなるといった可能性もあるので、そうならないようにパソコンの設定状態を保存しておくバックアップを必ず用意しておきましょう
以下、復元ポイント(バックアップ)の作成方法についてです
ここから先に進む場合、最後まで一気にやってしまう事を強く推奨します!!20分前後かかると思いますので、時間に余裕のある時に行うようにして下さい
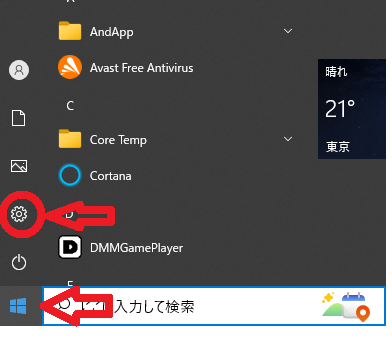
まずは、左下にある「ウインドウズ」のボタンを押し、歯車のマークを押して設定画面を開きましょう
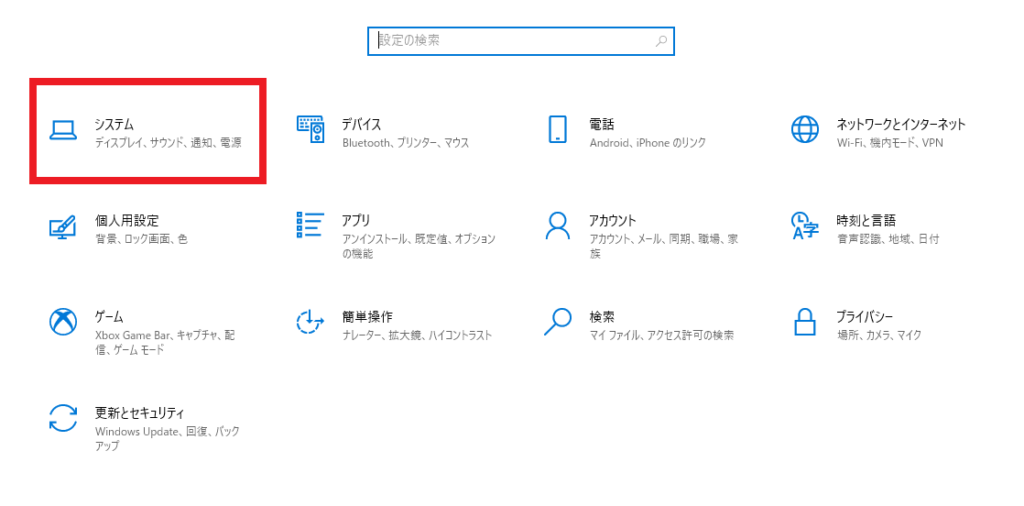
この画面になると思うので、「システム」を選びます
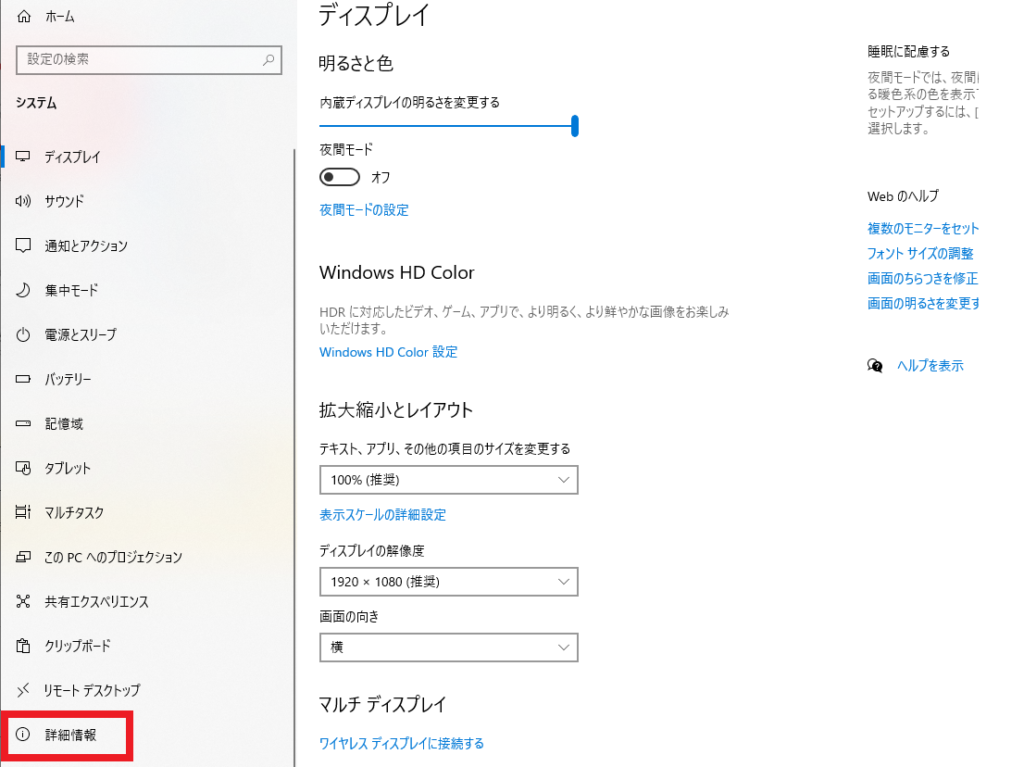
続いて「詳細情報」を選び、
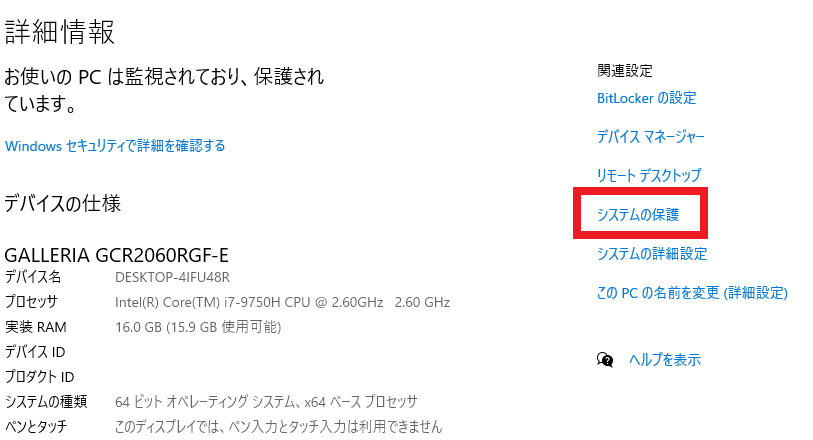
「システムの保護」を選択します
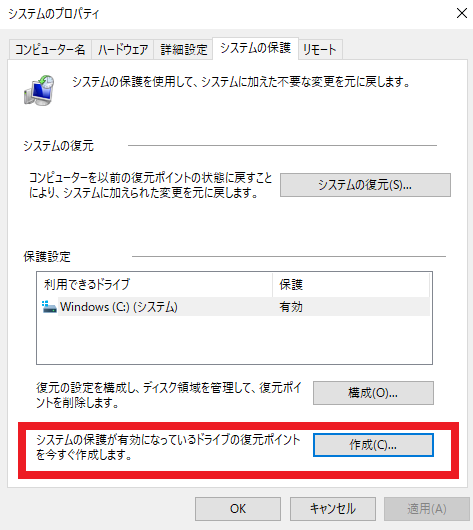
ここで「作成」のボタンを押すと
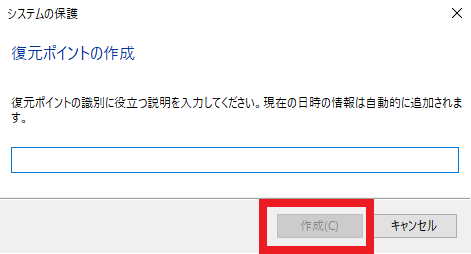
このような画面になるので、復元ポイントの名前を入力し、「作成」を押せばバックアップ用の復元ポイントが完成します
復元ポイントの名前は何でも大丈夫ですが、「リネーム前」といった分かりやすい名前をおすすめします
ユーザーフォルダ名の変更
続いて、ユーザーフォルダの名前変更に取り掛かります
通常であれば「右クリック」⇒「名前の変更」でフォルダ名を変更できるのですが、ユーザーフォルダ名は下図の通り、右クリックしても名前の変更という項目が出てきません
名前を変更するには幾つかの手順を踏む必要があります
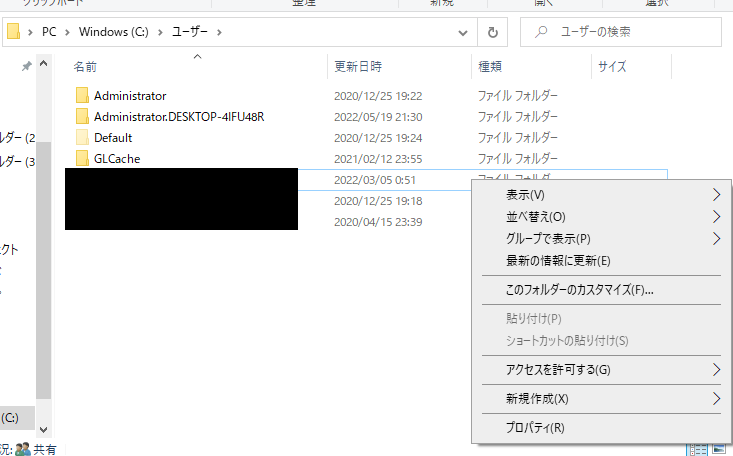
手順①ローカルアカウントでサインイン状態にする
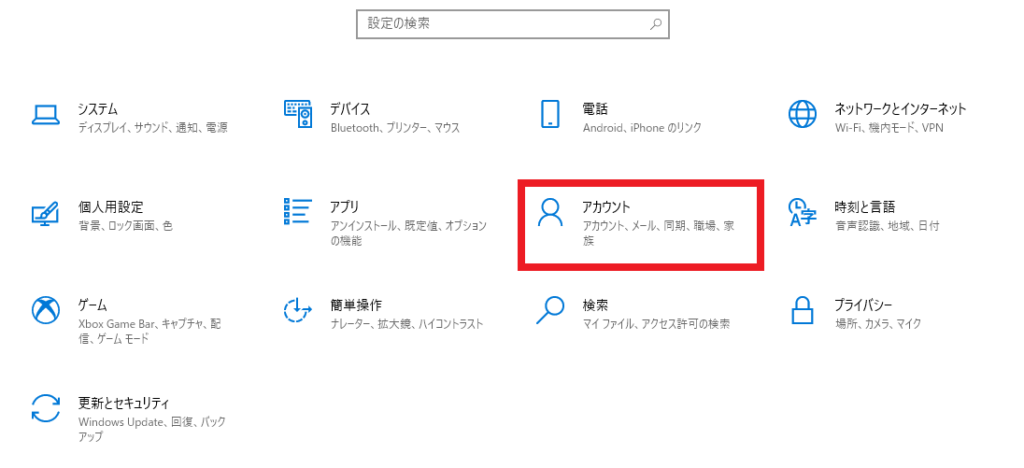
あまり意識していないかもしれませんが、windows10ではマイクロソフトのアカウントかローカルでのアカウントのどちらかでサインインしている状態になっています
マイクロソフトのアカウントでサインインしていると、変更ができないためローカルアカウントでログインした状態にします
まずは、どちらのアカウントでサインインしているかを判断するため、復元ポイントの作成でも使用した「設定」から「アカウント」を選択します
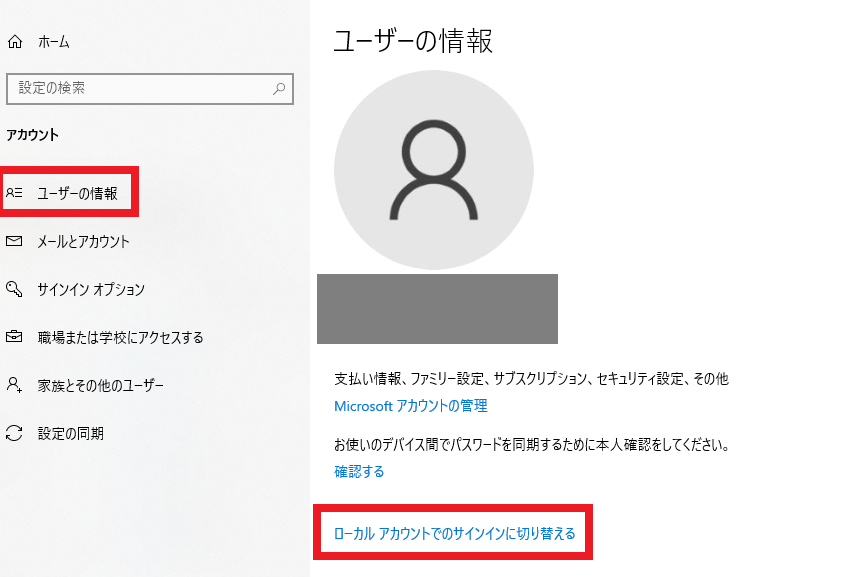
するとユーザーの情報という画面になるので、赤く囲った部分を確認します。ここが、
「ローカルアカウントでのサインインに切り替える」となっていたら、マイクロソフトのアカウントでサインインしているので、アカウントを切り替える必要があります
「Microsoftアカウントでのサインインに切り替える」となっていれば、手順②まで飛ばして下さい
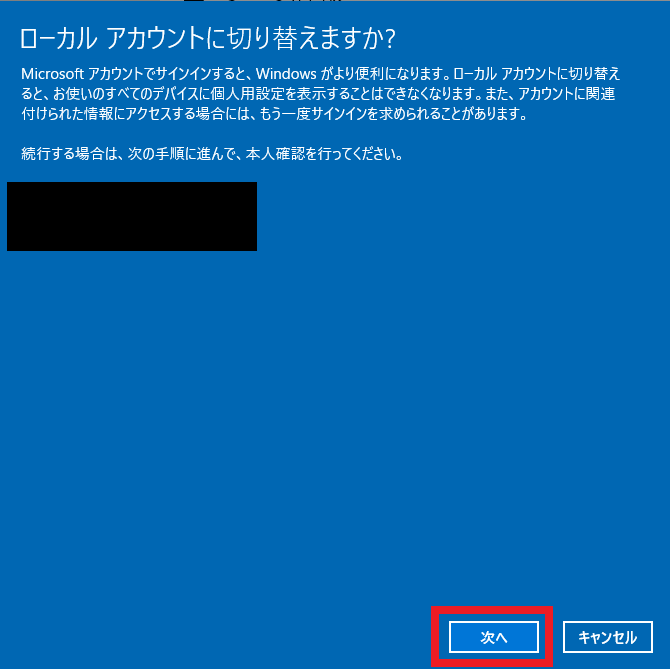
青くなっている文字の部分をクリックすると、この画面になりますので「次へ」をクリックします
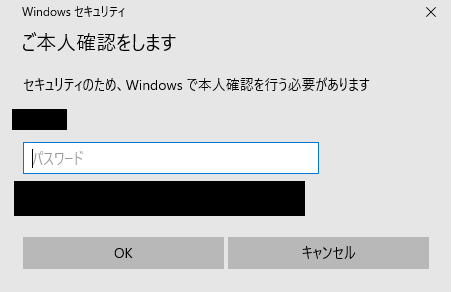
本人確認のため、パスワードを求められるので入力して「OK」ボタンを押します
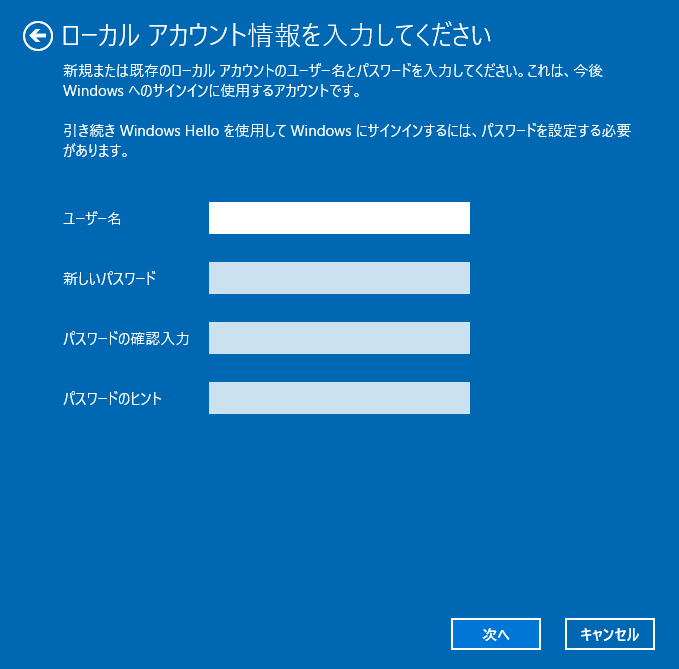
ローカルアカウントの情報を作成します
ここの入力は何でもいいのですが、私は万全を期すために「ユーザー名」にも日本語を使用しませんでした
尚、ユーザー名以外は空欄でも問題ありません
手順②「Administratorアカウントでサインインする」
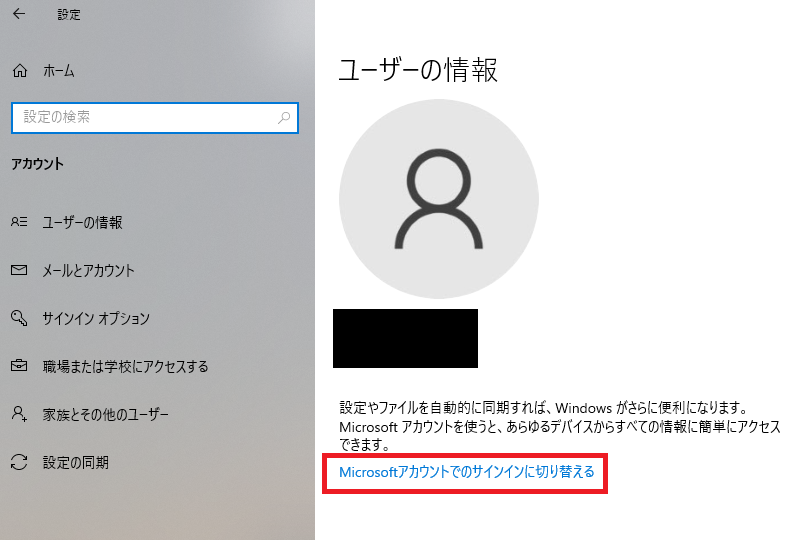
ローカルアカウントでサインインできていれば、赤枠の部分が「Microsoftアカウントでのサインインに切り替える」となっています
こうなれば次の手順に進めますので、次はパソコン内で最も強い権限を持つアカウントである「Administrator」でサインインします
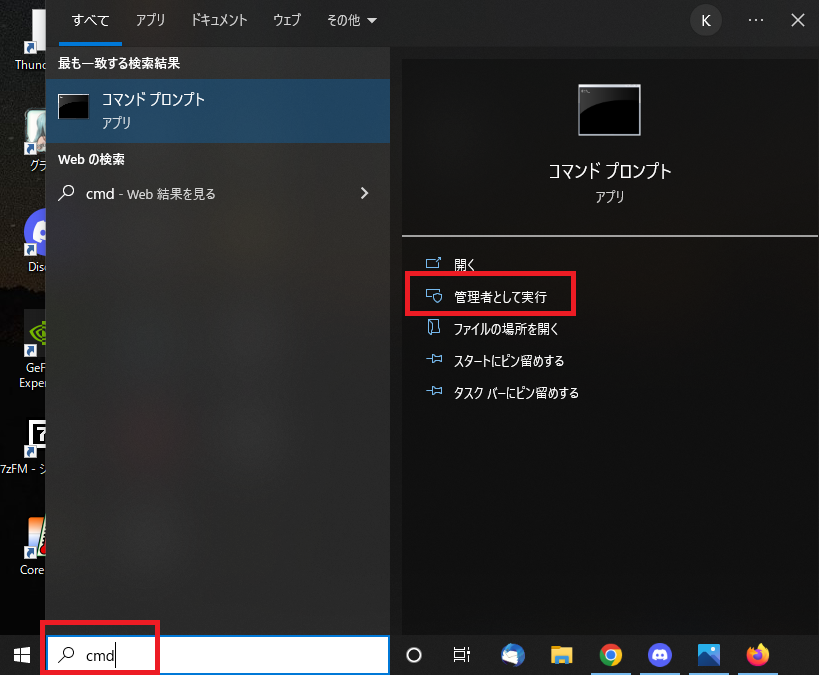
左下にある検索に「cmd」と入力すると「コマンドプロンプト」というアプリが表示されますので「管理者として実行」を選択します
【net user administrator /active:yes】 【】内のアルファベットをそのままコピーして貼り付け、Enterキーを押して下さい
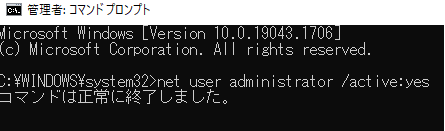
すると「コマンドは正常に終了しました。」という文字が表示されます
こうすることで目的である「Administrator」のアカウントでログインすることが可能になります
※注意:Administratorでログインを行うと、デスクトップは何も起動していない状態になります
今見ているこのページも再度表示する必要がありますので、「あらかじめblogのURLを控えておく」「ブラウザの検索ワードを覚えておく」といった対応をしておいてください
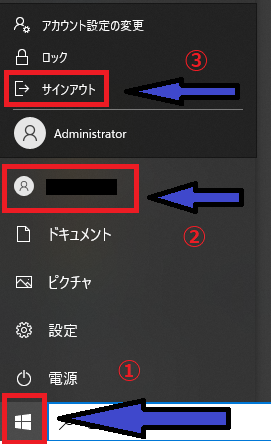
「windows」のボタンから現在サインインしているアカウントを選び「サインアウトします」 (①⇒②⇒③の順です)
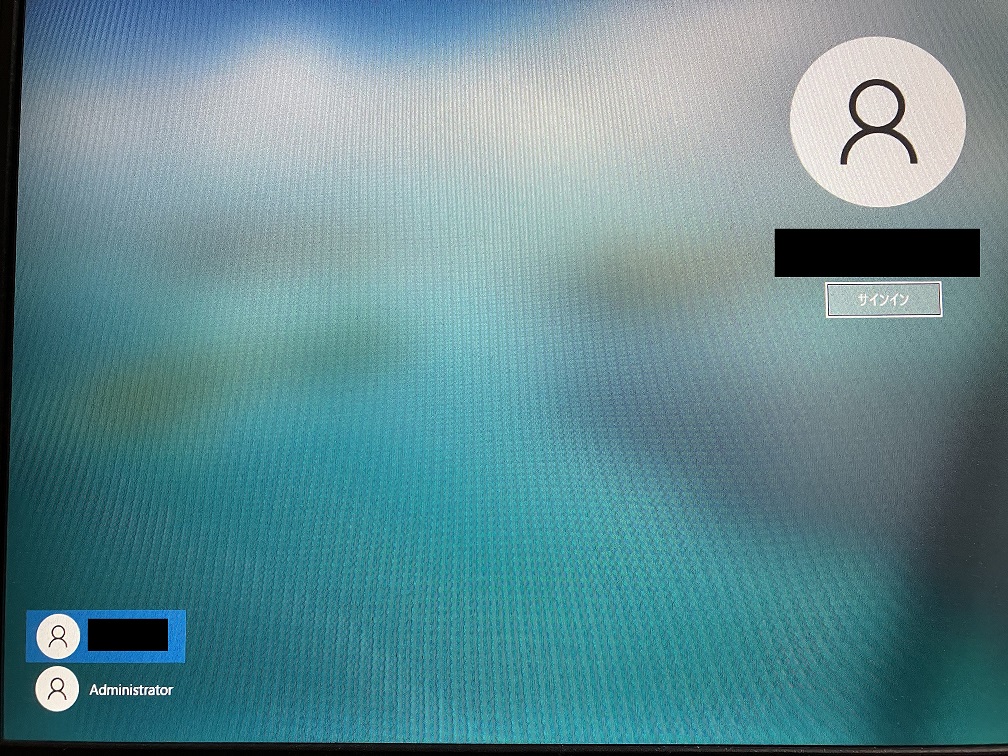
すると「Administrator」が表示されるようになりますので、選択してサインインします

サインイン完了後、エクスプローラー(フォルダのマーク)を選択します
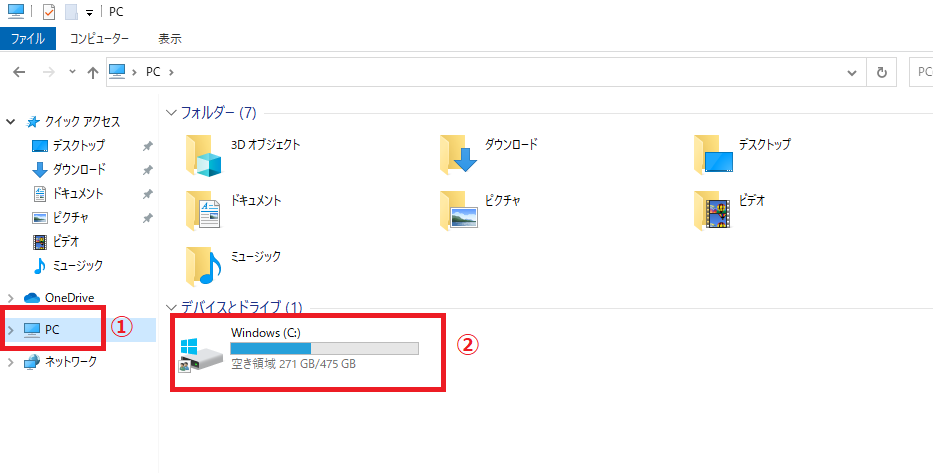
「PC」⇒「windows(c:)」と進みます※人によっては違う名前かもしれません
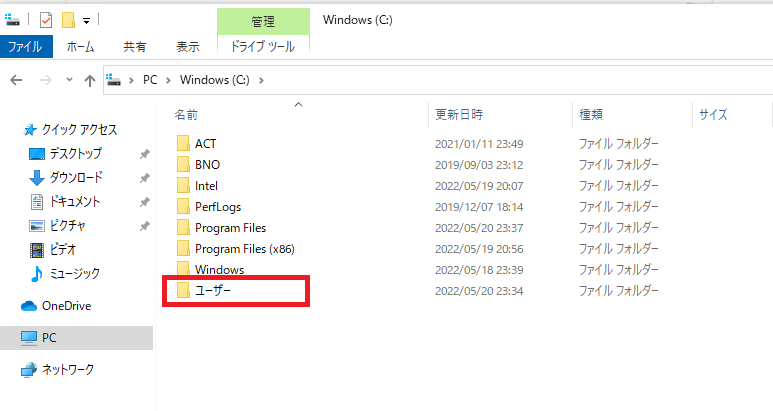
「ユーザー」フォルダを選択します
ちなみにこの「ユーザー」というフォルダの名前は変更する必要がありません。見た目は日本語で表示されていますが、パソコンの内部では「User」という日本語ではない名前のフォルダとして処理されているためです
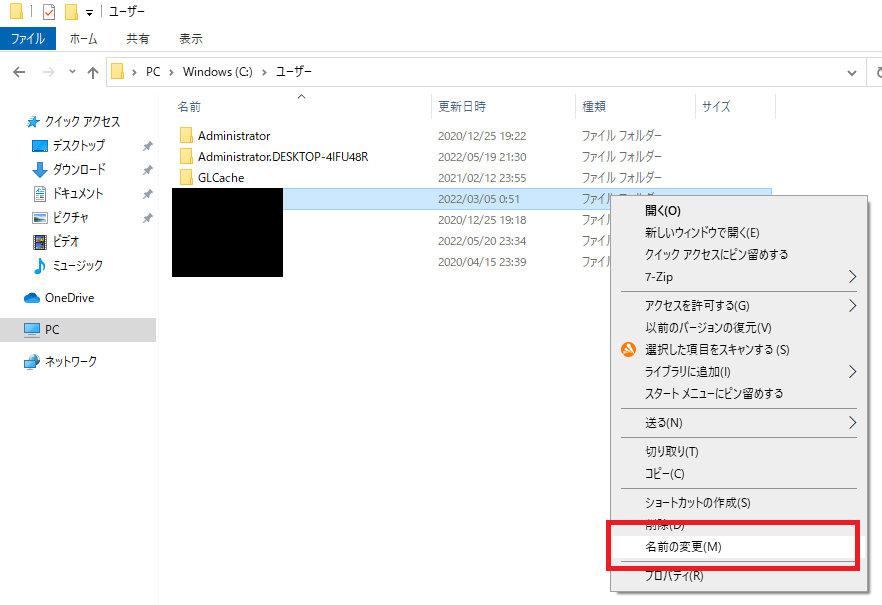
ユーザーフォルダ名を選択して右クリックすると、「名前の変更」が出てきますので、日本語を含まない名前に変更します
これでようやくユーザーフォルダ名の変更に成功しましたが、これで終わりではありません
次にある手順③まで必ず行うようにして下さい
手順③レジストリを変更する
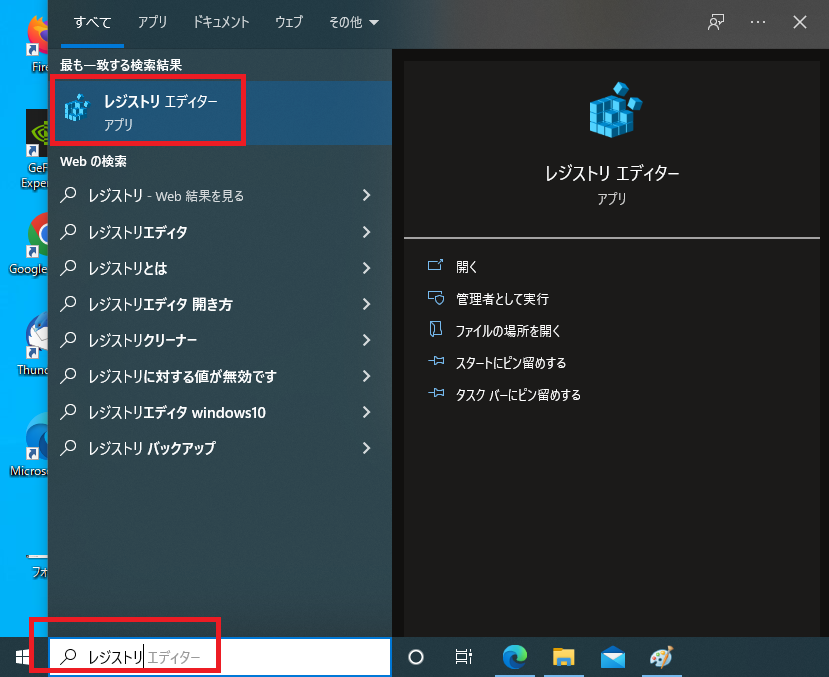
検索窓で「レジストリ」と打てば、「レジストリエディター」が表示されますので、選択します
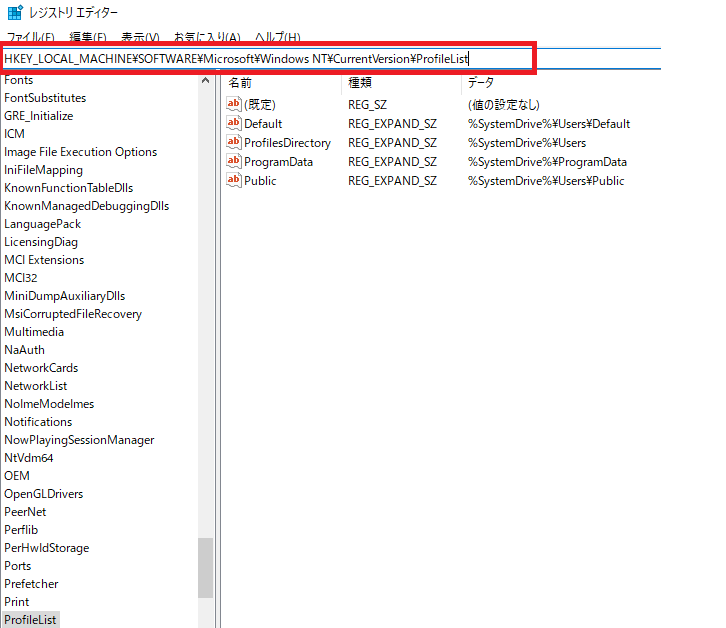
このような画面になりますので、アドレスバーに【HKEY_LOCAL_MACHINE\SOFTWARE\Microsoft\Windows NT\CurrentVersion\ProfileList】をコピーして貼り付けてEnterを押します
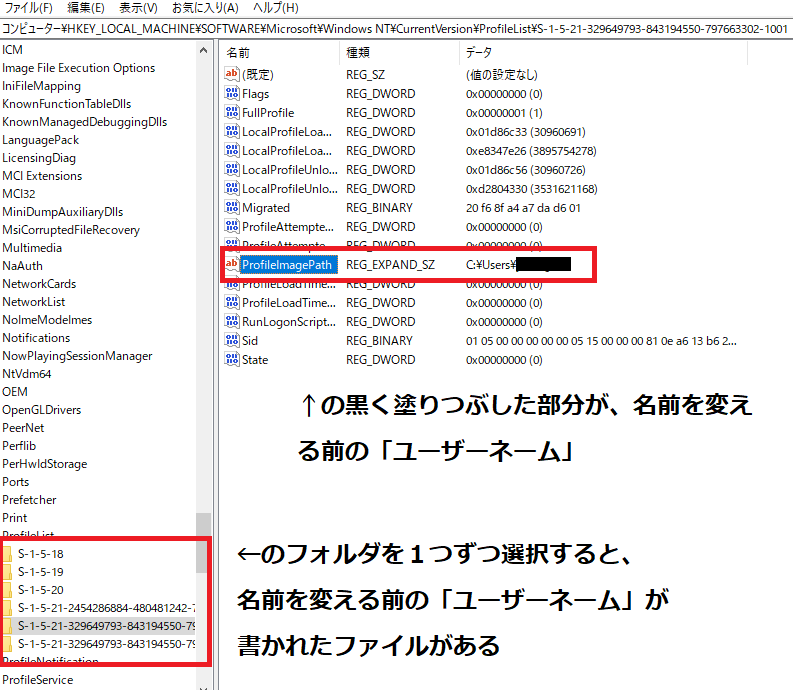
すると赤枠で囲ったように幾つかのフォルダが現れますので、1つ1つ中身をチェックします
その中にファイル名を変更する前の日本語が含まれたファイルがありますので、選択してダブルクリックします
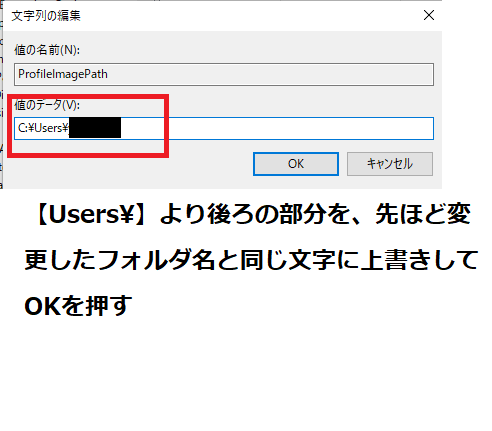
日本語で書かれたファイル名の部分を、先ほど新しく設定した日本語を含まないフォルダ名と同じ文字に上書きしてOKします
これで設定は全て完了になります!
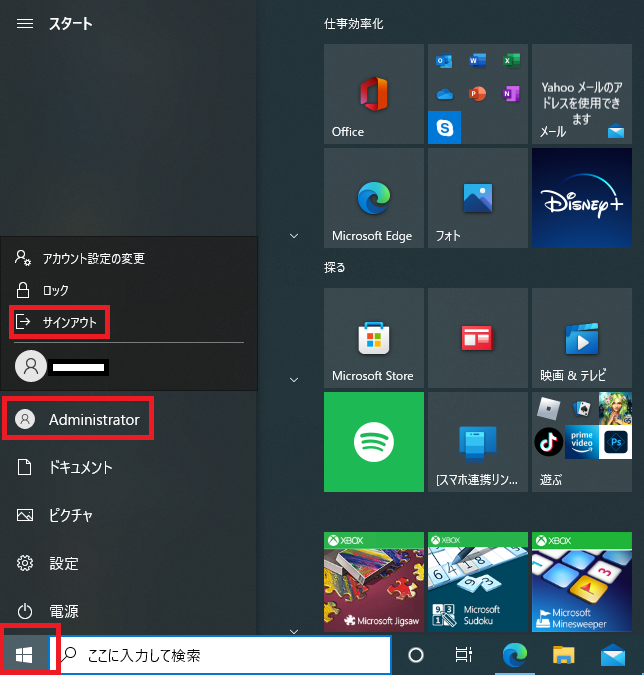
続いて「Administrator」からサインアウトして、
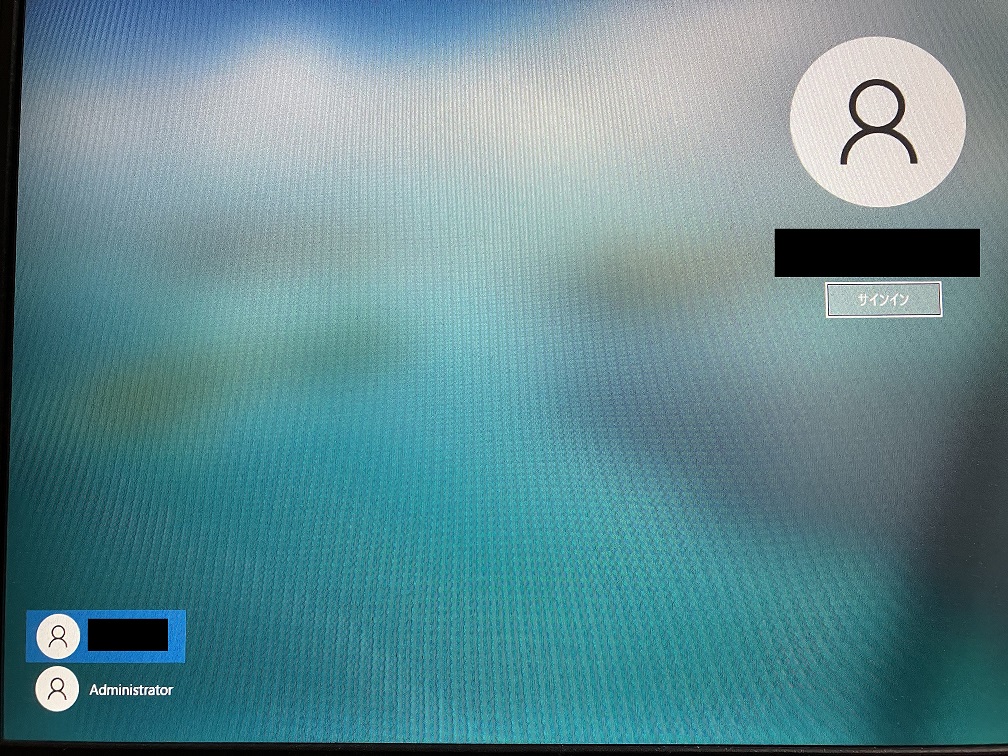
ここでローカルアカウントを選択してサインインします
これでイルビウムを実行するとゲームがプレイできるようになっているはずです♪
最後に
「Administrator」に誰でもサインインできてしまうのはセキュリティ上問題があるため、表示しないようにします
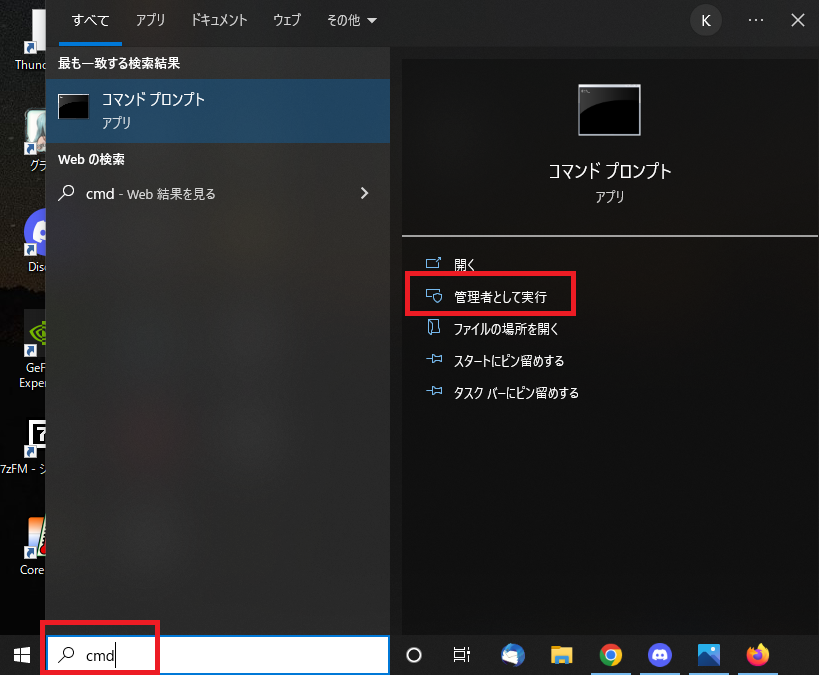
再度「コマンドプロンプト」を起動し、
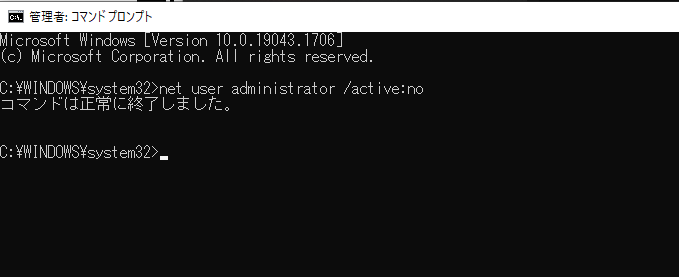
【net user administrator /active:no】と入力しましょう。「コマンドは正常に終了しました」と出れば完了です