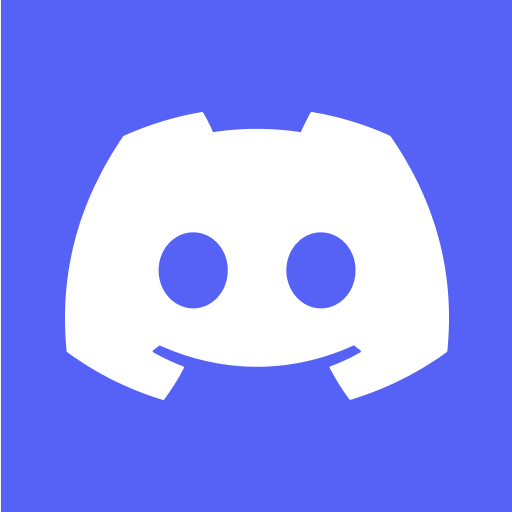こんにちは!みんはブログを運営している管理者の「minha」です
今回はDiscordに書かれた英文を簡単に翻訳できる方法について説明します
NFTゲームの主流は海外ですので、最新情報は英語で飛び交っているのが当たり前です
情報の速度が速いNFT業界において、英語を理解することは必須に近いので皆さんも絶対にやった方がいいと自信を持っておススメできます
- DeepLのアカウントを作成しAPIを入手
- BETTER DISCORDのインストール及びプラグインの入手
- Discordとの連携
Discordに使う翻訳ソフトですが、DeepLという無料ソフトを使います
翻訳精度が高いだけではなく、自然な会話になるような翻訳をしてくれますので文章がとても分かりやすいです
【DeepLのアカウントを作成しAPIを入手】
まずは、DeepLの公式サイトにアクセスします
翻訳の画面になると思いますので、「DeepL PRO」をクリックします
すると、DeepL PROのページに移りますので、トップ画面から少しだけ下にスクロールします
「個人またはチーム向け」と「開発者向け」のボタンがありますので、「開発者向け」を選択して下さい
無料版で問題ないので「無料で登録する」を選択します
メールアドレスとパスワードの登録を求められるので、入力して続行を選択します
続いて個人情報とクレジットカードを入力します
「企業でご登録ですか?」のチェックボックスは空欄で大丈夫です
※無料版でもクレジットカードの入力は必須みたいですね💦
アカウントが作れたらログインしましょう!
ログイン後はこの画面になっていると思いますので、「アカウント」を選択します
※もし、この画面になっていない場合は、青い〇で囲った部分から「アカウント」を選択します
少し下にスクロールすると目的である「API認証キー」が表示されています
緑色で囲った部分を押すと、認証キーがクリップボードにコピーされます
※この認証キーは最後の方で使いますので、メモ帳か何かに記録しておくと便利です
BETTER DISCORDのインストール及びプラグインの入手
続いてBETTER DISCORDのインストールと翻訳プラグインの入手を行います
BETTER DISCORDはDiscordを使いやすくするための拡張ツールで、
ツールの1つにDiscordに翻訳機能を持たせるプラグインがあるので入手します
まずはBETTER DISCORDの公式ページにアクセスします
Downloadを押して完了したらファイルを実行します
このような画面が表示されますので、一番下までスクロールしてチェックボックスにチェックを入れて「Next」を押します
ここはそのまま「Install」を選択します
どのDiscordと連携するのか聞かれますので、Discordとだけ書かれているものを選択すれば問題ないです
選択したら「Install」のボタンを押しましょう
これで、Discordにインストールされましたので、次は翻訳のプラグインを入手します
TOPページに戻って「Plugins」を選択し、検索バーに「translator」と入力しましょう
すると、検索結果が表示されるので、ここにある「Download」を押してプラグインをダウンロードします
※ダウンロード時にエラーが出るかもしれませんが、影響はありませんので無視して大丈夫です
Discordとの連携
最後のステップは入手したプラグインをDiscordと連携させます
まずは、先ほどダウンロードしたプラグインをDiscordに読み込ませるため、適切な場所に保存します
このファイルの保管先ですが、
フォルダから「PC」⇒「Cドライブ」と進み、
赤枠で囲ったアドレスフォルダまで進みます
最後の「plugins」というフォルダに、先ほどダウンロードしたプラグインのファイルを保存してください
※黒く塗りつぶした箇所は「ユーザーネームフォルダ」になります。私の場合は自分の名前をフォルダ名にしていたので隠しています💦
次は、Discord側の設定を行います
まずは、Discordの左下にある歯車の形をしたボタンを押します
マイアカウントの画面になるのですが、赤枠で囲った部分はBETTER DISCORDをインストールしたことで増えた項目になります
この中で緑色で囲った「プラグイン」を選択します
すると、先ほど保存した「Translator」が表示されているので、青枠で囲ったボタンを押して有効化します
歯車のボタンが押せるようになりますので、クリックします
赤枠で囲った部分に、【1】で入手したAPI認証キーを貼り付けて「Done」を押します
次がようやく最後の設定なのですが、
ここまで進めると緑色で囲った新しいボタンが追加されていると思いますので、クリックします
赤枠で囲った部分は初期設定だと「google」になっているはずですので「DeepL」に設定します
これで翻訳機能が使えるようになりました
適当な英語の文章を右クリックすると「メッセージの翻訳」とあるのでクリックします
すると、選択した文章が翻訳されるようになります